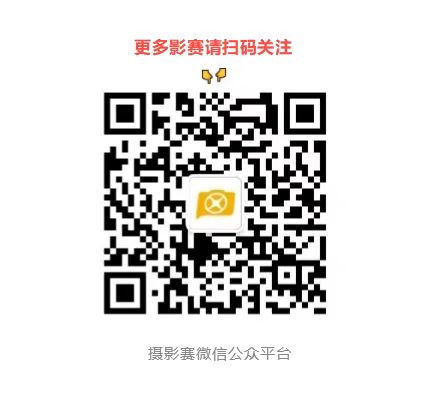本帖最后由 方舟 于 2022-6-18 15:49 编辑
在这个三分靠实力七分靠后期,剩下九十分靠模特的人像摄影年代里,平凡的模特太多,平凡的作品太多,没有女神的模特,只能依靠自己的技术搭救,所以小编给一种神器的创意后期制作效果——粒子打散人像,教大家将平凡的照片变得不平凡! 所谓粒子打散人像,其实有很多个名称,有的叫分解人像、碎片人像、飞溅效果等等名称,效果就如同上面的效果一样,人物的一部分,好像被打碎成了粒子一样,超现实呈现的效果,非常具有科技感,这样浮夸的效果,做起来难吗?答案是一点都不难,简单五步就能够实现了,让我们直奔主题把~ 原图 第一步:抠图 在制作粒子打散人像前,首先我们需要对人物与背景分离开来,选中钢笔工具,绕着人物的边缘设置点,然后按右键->建立选区。 接着,按“Ctrl+Shift+J”,将选区剪切到新图层中,并且再按一次“Ctrl+J”复制一个备份图层,对头发丝等细小的边缘进行处理,可以使用通道抠图的方法来处理。 为了更好地设置选区,点击通道功能,然后选择四种通道中反差对大的一个通道,本次选择的是蓝色通道,拖动至下方新建按钮,制作一个副本,使用色阶功能进行调整,将黑色变得更黑,白色变得更白。 完成以后按着Ctrl同时鼠标点击图层,选择图层的选区,然后回到图层模式下,选择添加蒙版按钮,即可将头发勾去出来。 第二步:填充 在背景图层中,将刚刚剪切的背景图层中,空缺的部分,使用填充功能(Shift+F5),将底部空缺的地方填满。 第三步:液化 液化功能,主要是将人像的一边拉伸出来,在制作颗粒的时候,显得更加的真实,在液化过程中,可以将利用蒙版的租用,减少不不要的变形,将“压力”与“浓度”调整至100。 第四步:制作粒子 在制作粒子前,在刚刚拉伸后图层上,建立蒙版,在蒙版上画出粒子的效果,大家可以下载一些笔刷工具,需要细心的对每一个颗粒进行调整。 |