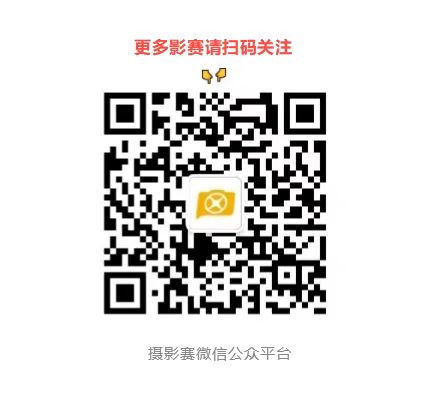|
|
以良好的节奏拍摄视频快照
通常短片拍摄失败的原因多是一次拍摄时间过长,失去了重点。经常有拍摄时觉得有趣的景色,回放时却会看腻的情况。针对这种情况,使用视频快照功能可以通过事先决定一次拍摄的时间,实现节奏良好的拍摄。可选的时间长度为2、4、8秒,拍到所设秒数的时间后会自动停止拍摄。所拍的短片会整合到一个短片作品集中。由于是在短时间内转换不同的场景,短片作品的节奏变得更好,可以说更接近拍摄照片的感觉。推荐大家尝试易用的视频快照功能。
 拍一次的时间可以选择2、4或8秒。衔接多个短片可以合成一个视频快照作品集。
1 视频快照的设置
 1 将电源开关拨至  ,选择曝光模式 ,选择曝光模式
将相机上部的电源开关拨至短片拍摄的标识,相机进入短片的状态。
 2 选择“视频快照”
在短片菜单中选择“视频快照”→“启用”,按SET(设置)按钮确认。
 3 选择“作品集设置”
接下来设置视频快照作品集。将光标移动至“作品集设置”,按SET(设置)按钮确认。
 4 选择“创建新作品集”
要制作新作品集时选择“创建新作品集”,要继续现有作品集拍摄时选择“添加到现有作品集”。
 5 设置“快照长度”
选择“快照长度”。首先选择“4秒短片”。如果实拍后觉得拍摄时间较短可选择“8秒短片”,较长可选择“2秒短片”。
 6 选择“确定”保存设置
选择“确定”,按SET(设置)按钮确认保存视频快照的设置。
小提示
选择保存到哪个作品集按照步骤④所述,拍摄视频快照后创建作品集。可以添加到最初创建的视频快照作品集中,也可以切换作品集保存。想要将所拍的视频快照作为新作品集保存时,从拍摄后显示的菜单中选择“作为新作品集保存”。要从之前创建的多个作品集中选择一个添加所拍视频快照时,从菜单画面中选择“添加到现有作品集”,再选择要保存的目标作品集。

2 视频快照的拍摄
 1 显示短片的回放画面
和通常短片拍摄相同,按短片拍摄按钮开始拍摄视频快照。指示拍摄持续时间的蓝条逐渐缩短,到了设置时间后拍摄自动停止。
 2 回放视频快照
拍摄完毕后,液晶监视器画面中出现确认画面,选择“添加到作品集”。按SET(设置)按钮确认将短片剪辑作为视频快照作品集的第一个视频快照保存。
 3 再次拍摄
保存视频快照后为可再次拍摄的状态。请尝试再次拍摄。
 4 确认拍摄的视频快照
确认所拍视频快照的内容。如果不满意,可以删除。
 5 拍摄后立即确认内容
可回放所拍的视频快照。也可以前进或后退跳过播放。
小提示
保存在新作品集中如果不特意设置,视频快照将被保存至同一作品集中。想创建新的作品集时,需要从步骤2的画面中选择“作为新作品集保存”。在旅行地区分场所、日期等拍摄时很方便。

3 视频快照的回放
 1 显示短片的回放画面
在回放画面中显示所拍短片,再按机身背面的SET(设置)按钮。
 2 回放视频快照
回放所拍摄的视频快照。
 3 确认内容
连续播放作品集中保存的视频快照。
4 视频快照的编辑
 1 显示编辑画面
选择“编辑”图标,按SET(设置)按钮。
 2 选择编辑内容
通过左右十字键选择编辑内容(移动快照/删除快照/播放快照)。请注意删除的视频快照无法还原。
小提示
也可在电脑上编辑短片利用EOS数码相机随机附带的软件ImageBrowser EX也可以编辑短片。可以进行短片旋转或与静止图像组合等相机内无法完成的短片编辑,推荐使用。

|
|